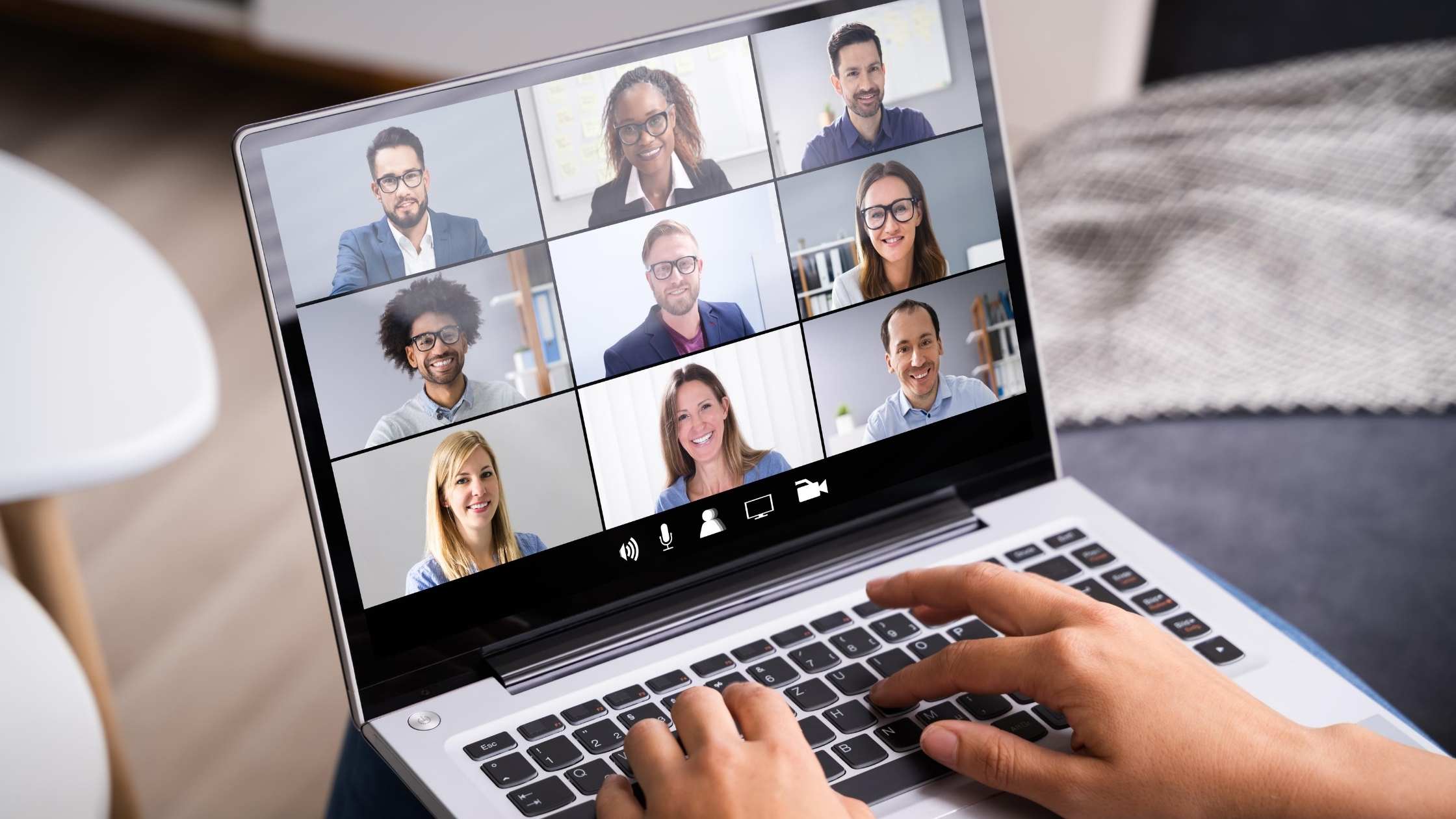
Aplikasi DroidCam untuk Mengganti Webcam dengan Kamera Smartphone
Ketika sepuluh tahun yang lalu kita bilang dunia sudah berubah menjadi serba digital, ternyata itu belum apa-apa, gengs! Justru di tahun ini kita baru masuk ke dunia digital yang sebenarnya. Pembayaran yang serba cashless, metode pembelajaran jarak jauh sampai dibukanya kelas-kelas online dengan berbagai materi melalui video conference.
Selain mengikut kelas, talkshow online dan webinar akhirnya saya merasakan juga menjadi pemateri yang harus berhadapan dengan laptop dan melakukan presentasi secara virtual. Serasa koneksi internet yang stabil saja belum cukup, lama-lama saya butuh kamera yang lebih baik dibandingkan dengan webcam bawaan laptop.
Ternyataaaa webcam di laptop saya yang kualitasnya rendah banget itu bisa digantikan dengan kamera yang ada di smartphone. Whaaat?? Kenapa baru tau sekarang, sihhh? Hahaha. Tapi terlambat itu lebih baik daripada tidak sama sekali kan, gengs? Akhirnya saya pun mencobanya saat mengisi kelas belajar Komunitas Indonesian Social Blogpreneur.
Mengapa Kamera Harus Bagus?
Kalau kameranya bagus, saya akan lebih percaya diri saat presentasi. Menurut saya video yang jelas itu penting karena saya harus menghargai audience saat “tampil” membawakan materi. Dan lagian kasihan banget, ya, pesertanya kalau harus melihat kamera yang burem nggak karuan. Sudah pun kelas online gratis, kok ya fasilitasnya gitu amaaat. Haha.
Mungkin kegunaan webcam dulu belum terlalu sepenting sekarang, ya, sehingga para produsen laptop menanamkan kamera ala kadarnya saja. Kalau laptop keluaran sekarang sih kameranya sudah bagus, seperti laptop ASUS VivoBook S14 S433 yang pernah saya review sebelumnya, punya kamera 720 pixel HD. Lumayan lah setara dengan kamera depan smartphone standar.
Sementara laptop Acer saya keluaran tahun 2016, kameranya astagfirullah! Yang kalau saya sudah dandan rapi pakai make up pun masih kelihatan kayak orang belum mandi. Lebih mending webcam dari MacBook tahun 2010, meski beda jauh tahunnya tapi webcam-nya lebih manusiawi.
Berhubung MacBook sedang butuh perbaikan, saya harus pakai Acer dan mengganti webcam dengan kamera smartphone, menggunakan aplikasi DroidCam yang harus ter-install di kedua device yaitu smartphone dan laptop.
Aplikasi DroidCam Sebagai Pengganti Webcam
Untuk menggantikan webcam dengan kamera smartphone, yang pertama kali dilakukan adalah install aplikasi DroidCam pada smartphone. Aplikasi ini tersedia di PlayStore dan AppStore. Aplikasinya cukup ringan, hanya 9 MB saja. Kalau lihat ratingnya di PlayStore aplikasi ini mendapatkan rating 4,5 dari 49.439 review dan sudah di-download lebih dari 10 juta kali.
Tampilan aplikasi DroidCam bisa dilihat pada gambar di bawah ini. Nggak pakai fitur macam-macam, cuma ada info Wifi IP, DroidCam Port dan browser IP Cam access. Kemudian ada opsi untuk penggunaan kamera depan atau belakang dan tombol setting. Setting-nya sih nggak perlu diapa-apain lagi ketika saya pakai, jadi memang semudah itu.
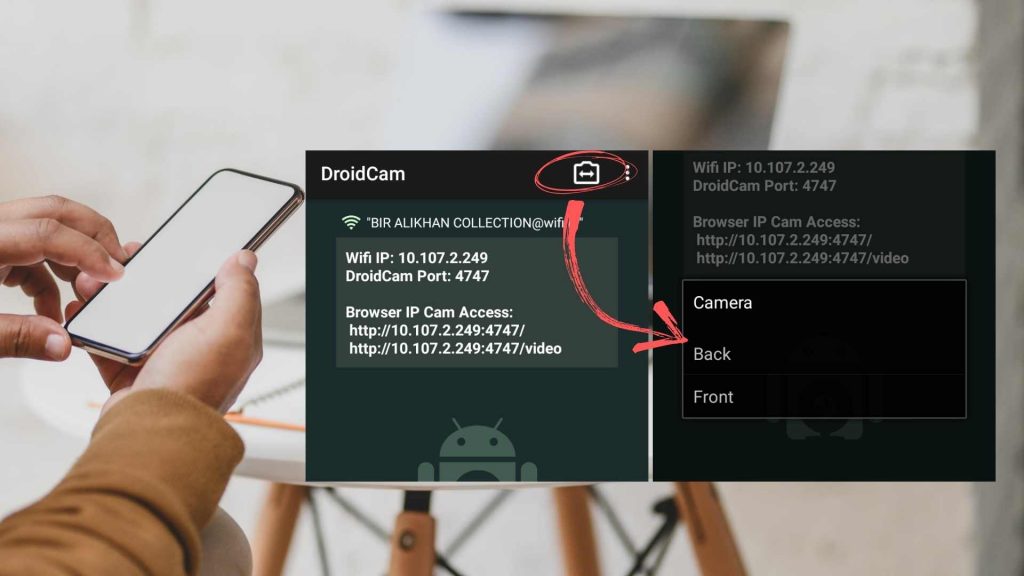
Kalau sudah install di handphone, step berikutnya adalah install DroidCam di laptop. Caranya, buka halaman web https://dev47apps.com dengan tampilan seperti di bawah ini. Kemudian download aplikasi sesuai sistem operasi yang digunakan. Karena laptop saya menggunakan Windows maka saya pilih Windows Client.
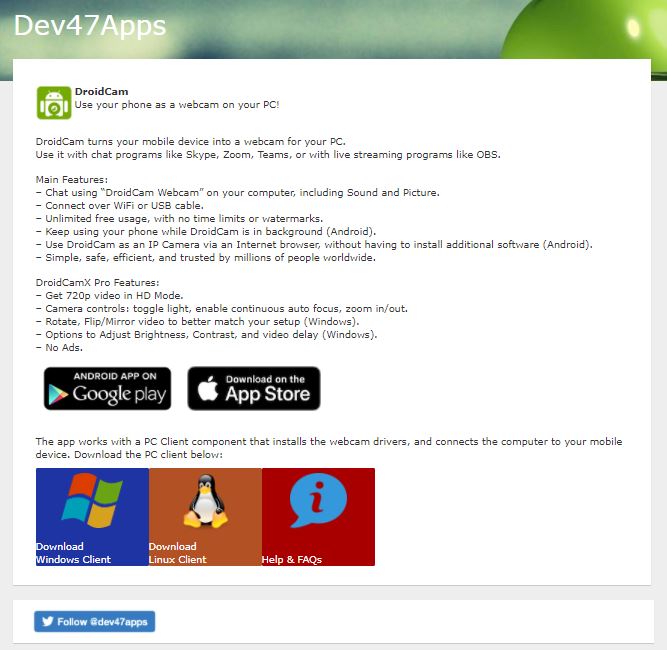
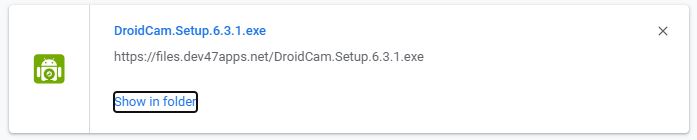
Setelah ter-install silakan buka aplikasinya, tampilannya juga sederhana banget, cuma ada menu connect ini dengan 3 pilihan konektivitas. Ada wifi, USB dan wifi server. Disarankan untuk pilih USB (tengah) untuk koneksi yang lebih stabil, khawatirnya kalau pakai wifi sinyalnya putus nyambung gitu, ya.
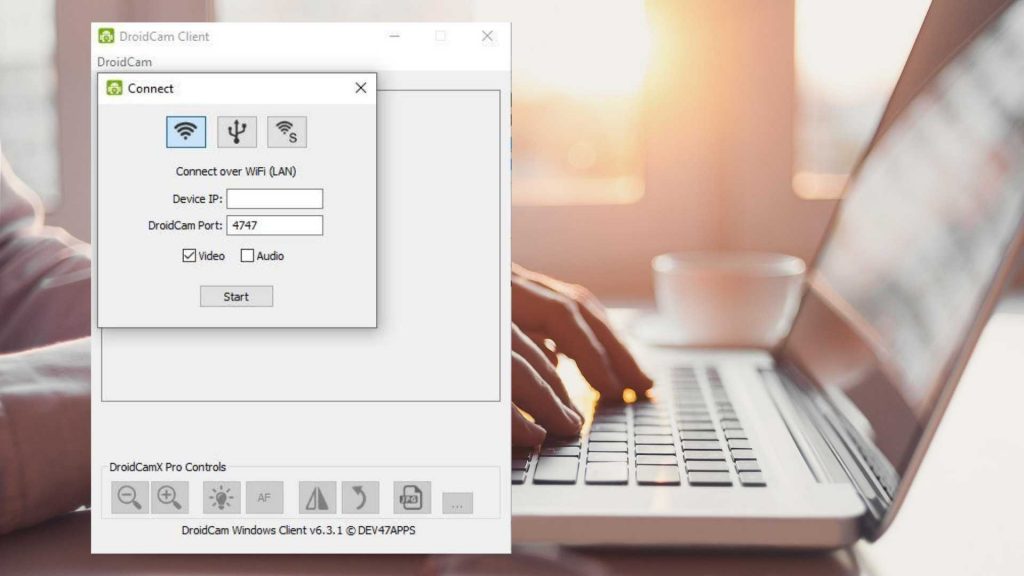
Connect via USB
Sebelum bisa connect dengan kabel USB, smartphone Android harus diaktifkan terlebih dahulu USB debugging yang ada di smartphone. Caranya masuk ke menu Setting -> Developer Option -> USB debugging. Atau silakan cari tutorialnya sendiri ya, gengs, untuk menemukan menu ini. Karena setiap tipe smartphone cara setting-nya bisa berbeda.
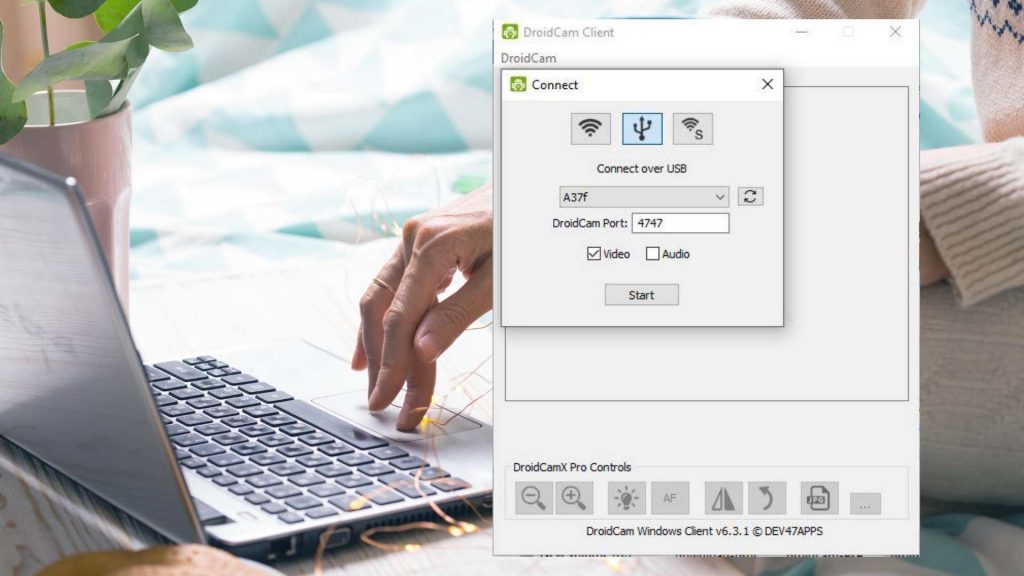
Hubungkan smartphone dengan laptop menggunakan kabel USB dan tunggu beberapa saat. Ketika sudah connect nama tipe smartphone akan muncul di kolom yang ada di aplikasi. Kemudian kita bisa pilih mau connect videonya saja atau mau sekalian sama audio. Klik tombol start untuk memulai video. Kalau di smartphone muncul notifikasi soal konektivitas, silakan tap tombol Allow.
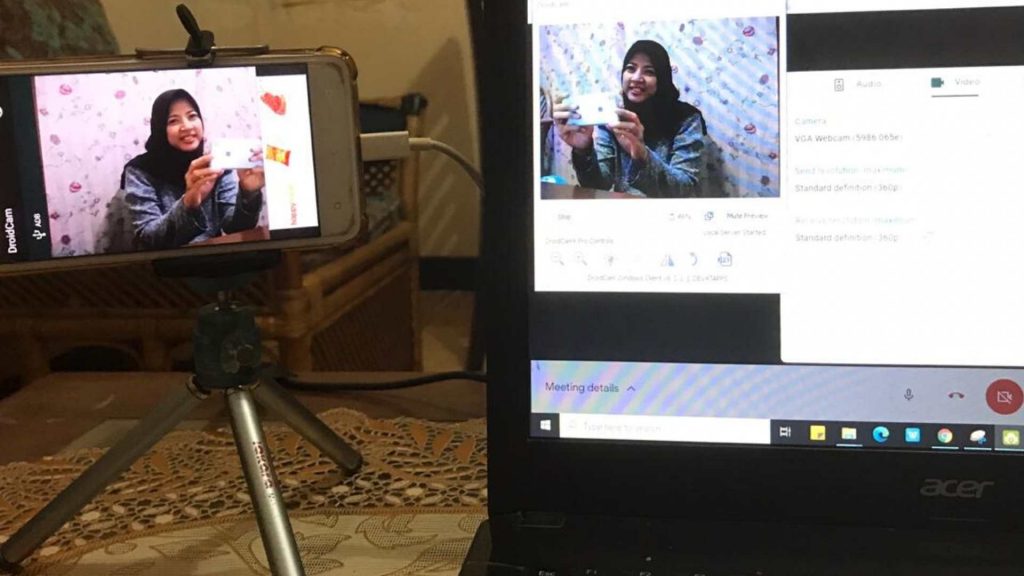
Connect Via Wifi
Meski disarankan menggunakan USB tetapi akhirnya saya pakai wifi juga, karena last minute saya memutuskan untuk menggunakan kamera dari iPhone 7 yang kualitas kamera depannya lebih baik dibandingkan OPPO A37f.
Untuk connect via wifi caranya tinggal masukkan Device IP yang ada di smartphone ke aplikasi di laptop.
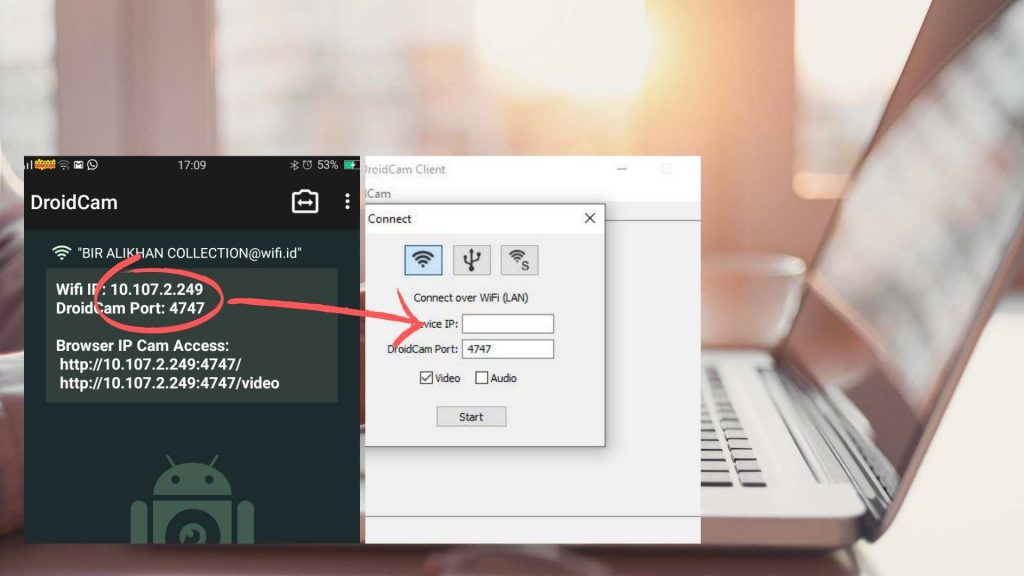
Alhamduillah kemarin sinyalnya cukup stabil jadi nggak ada masalah di kameranya.
Setting Kamera pada Aplikasi Meeting Conference
Terakhir tinggal setting kamera pada aplikasi meeting conference yang digunakan. Masuk ke menu Setting -> Camera -> Video. Kemudian ganti kamera dengan Camera DroidCam. Berikut ini adalah contoh setting untuk video conference Google Meet.
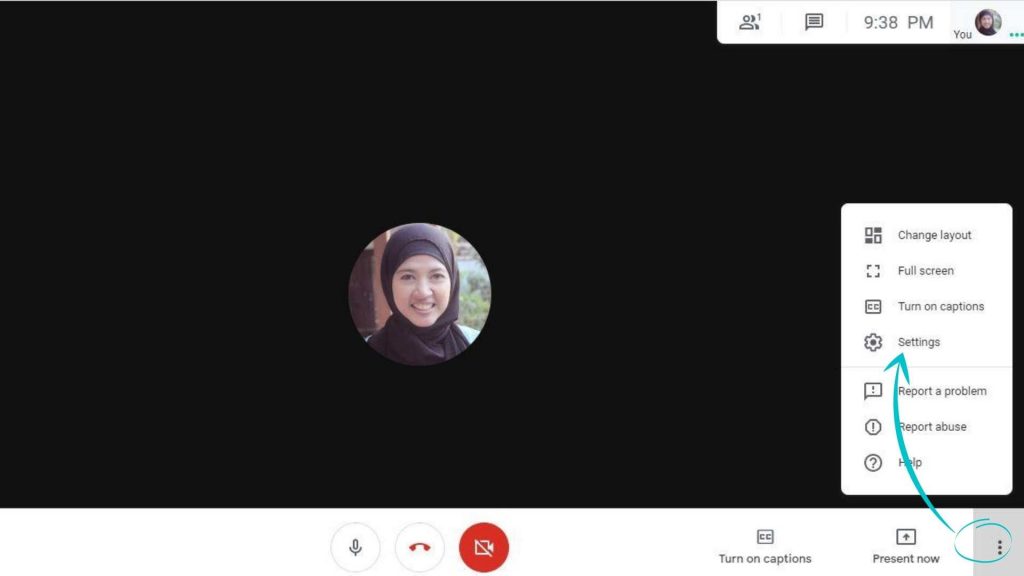
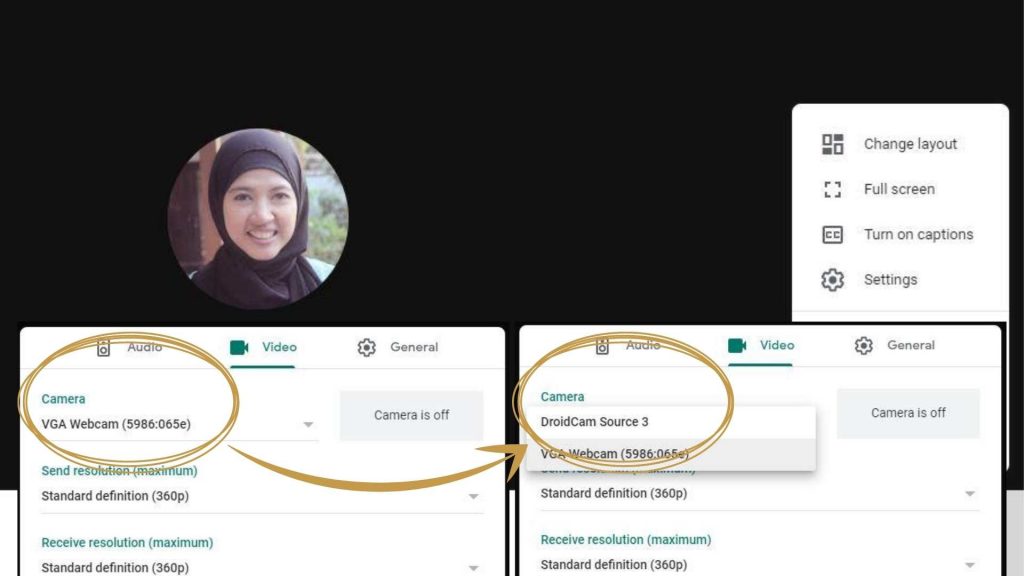
Pada dasarnya setiap aplikasi video conference memiliki opsi untuk kamera seperti pada Google Meet ini. Jadi tinggal disesuaikan saja ya, gengs. Selama aplikasi Droidcam sudah terhubung antara smartphone dengan laptop dan setting kamera di Google Meet sudah dilakukan, video yang muncul pasti berasal dari smartphone-nya.
Tapi sayang banget, nih, yang video di Google Meet nggak sempat saya foto. Begitu ingat, sayanya sudah ganti baju, haha. Tapi aman, kok, pasti muncul videonya.
Oh ya, saya juga mencoba connect DroidCam dari OPPO A37f ke laptop menggunakan opsi wifi. Tapi di saya nggak berhasil. Huhu. Jadi selama bisa menggunakan kabel USB lebih baik via USB saja, daripada stress pakai wifi nggak bisa-bisa.
Semoga artikel ini dapat membantu kalian yang lagi hobi-hobinya ngajar online, yaaaa. Kalau ada yang kurang jelas atau ada yang mau ditanyakan, silakan drop pertanyaan di kolom komentar.
Terima kasih sudah mampir di artikel ini. See you next tutorial!




Comments
Bermanfaat sekali buat laptop saya yang suka buram kamera video nya.
Makasih Efa tips nya.
Sama-sama, Teh. Semoga ngajarnya makin seru ya kalau kameranya udah oke.
Ini kan pakai Google meet ya. Kalau pakai zoom bisa ga ya?
Bisa. Di Zoom pada icon video klik tanda panah kecilnya, lalu nanti akan muncul pilihan kameranya.